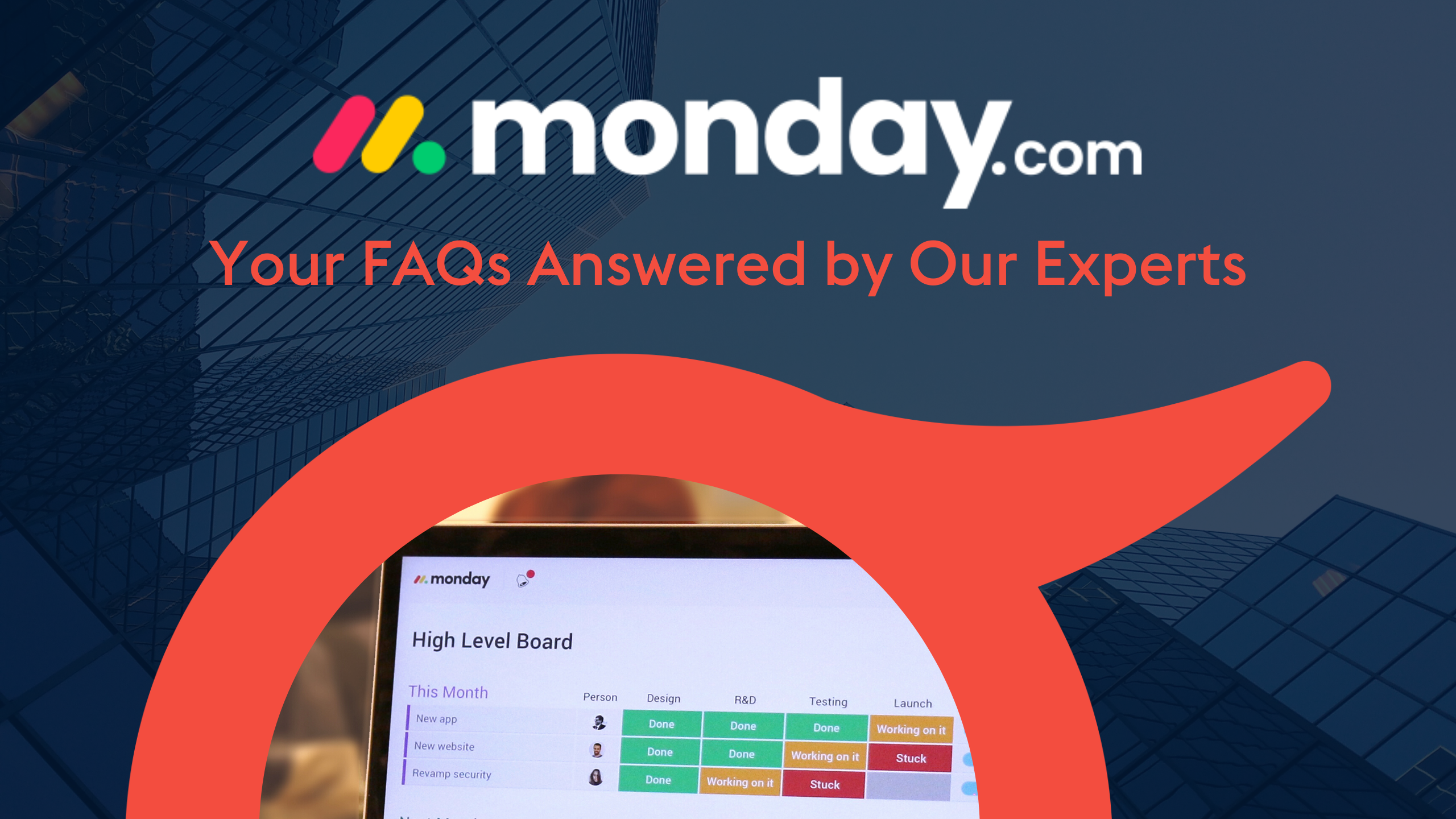
If you’ve ever found yourself navigating the intricacies of project management, collaboration and workflow optimisation, you’re definitely not alone.
We understand the hurdles you face trying to fine-tune these aspects in monday.com, as well as when you’re just looking to extract maximum potential from the platform. That’s why we’ve gathered our team of monday.com experts to compile a treasure trove of Frequently Asked Questions, meticulously answered and curated to remedy your uncertainties!
We’re putting the power back into your hands by addressing common queries head-on, so you can navigate monday.com’s landscape with confidence and finesse. Ultimately, supercharging your productivity.
Our colleagues Shauna and Lee recorded quick videos to walk you through their answers, which you can watch and work along with below. We’ve also outlined more monday.com FAQ answers with screenshots to guide you.
Here’s what we cover:
Shauna shows us how to do this by creating a Files column on any board. She clicks the + symbol for Add Column > Files. (If Files doesn’t appear, we go to More columns, search for Files and click Add to board.)
Now we can attach files to any of our board items! To add files, Shauna clicks the + symbol and chooses the file source and asset itself.
Once the file is populated, you’ll see a preview when you hover over it. This also tells you which file version it is and shows whether you can comment/edit/delete. Shauna clicks into the file for further options: download, print, etc.
If you have multiple files attached to your board items, you can use the gallery view to see them together (grid or list), swipe between files, search and filter files, or download single files/.zip files.
To access the gallery view, click the top-left + symbol for Add View > Files Gallery (if it doesn’t appear, go into More views and search Files Gallery to add it).
This is easy to do, either manually or using automations. In the video, Lee shows us how:
Option 1: Manually
Lee goes into his Daily Tasks board via his left-hand menu (which features straightforward person, status and dates columns). He has a separate board for Completed Tasks (for archiving or shifting workloads), and he wants to move tasks from his Daily Tasks board to his Completed Tasks board.
In Daily Tasks, he selects the tasks he’s completed (marking them as Done with a green colour code).
To move these selected tasks to his Completed Tasks board, he uses the operations bar at the bottom of his screen. If we click Move to, we’ll see options for Move to board or Move to group.
He chooses Move to board and selects the correct board (Completed Tasks) and group. His selected tasks then move boards, from Daily Tasks to Completed Tasks. Done!
Option 2 (preferred): With automations
Lee prefers automations, as they save time and lighten your workload, minimising the tasks you need to remember and complete. As Lee says, automations are fantastic for this.
He clicks Automate at the top right of his screen to open his automations section. In Categories on the left, you’ll see pre-built recipes for useful automations. You can choose from these options or create your own by clicking the blue Create Custom Automation button at the top centre of your screen.
monday.com makes creating your own automations nice and easy, following a When this happens, Then do this template. Lee’s example is: When Status changes to Done, Then move item to Lee’s Completed Tasks.
In the item drop-down, we can map our items columns to keep them the same across our source and target boards. Or we can add in automatic column updates that will be reflected when the items move across.
This handy automation lets you change an individual item’s status or mass-update items’ status (e.g., at the end of the day when you’ve ticked off all your tasks). Whether single or multiple, the items will automatically move to your target board.
Yes — easily! You can do this for your main board or a specific dashboard.
Main board:
The extract you’ll generate can show all your main board’s data, putting its table-format information into an Excel download.
You can use filters to hide certain elements before you export the board. You might want to hide your Duration column from the customer, for example, or filter the elements shown to make the Excel easier for them to interpret.
Shauna clicks the three dots symbol in the top right-hand corner, then More actions > Export board to Excel.
You can choose to include updates/subitems and to send a copy to your email. Select your preferred options and your main board will download to your system as an Excel file.
Specific dashboard:
Go to the dashboard and click the three dots symbol in the top right-hand corner, then More actions > Export to .pdf.
This will download a well-formatted .pdf file to your system which you can easily send to your customer.
As Lee shares, monday.com is very good at handling leads as it offers a comprehensive CRM product tailorable to your needs.
He focuses on the Leads board, which you can use as-is or recreate for a bespoke version. There is a benefit of using monday.com’s Leads board as-is: it has useful features already embedded, linking up with monday.com’s wider CRM system.
Lee shows us that the Leads board groups leads in stages: New leads, Qualified leads. The fields clearly show who owns a lead and its status (changeable via drop-down, colour-coded options).
Further fields automatically tell us if a lead already exists in our system (as a contact or account), so you can avoid duplicates. Handy!
We can add a new lead, entering company, contact details and title, region, location, employees, licensing, etc. The columns are adaptable to your needs, for example adding details on lead source and interest in certain products.
Lee shows us how to start communicating with leads right from our monday.com board. The Start conversation button gives us a lead overview, and we can see the history of emails sent/received, calls and meetings via powerful integrations. The column on the right shows us latest interactions and any notes/indications for the lead.
At the top of the screen, Lee highlights the handy lead stages section. We can use this to move the lead through our qualification lifecycle. When we reach the close stage, we can input whether the lead is qualified/unqualified to trigger an events flow on our Leads board.
For example, moving the lead from New to Qualified auto-creates a contact/account for the lead. Then we can seamlessly continue with our pipeline, creating opportunities, sending quotes and more.
The short answer: anything!
Click the work management icon on the top left-hand side > Add > New Form:
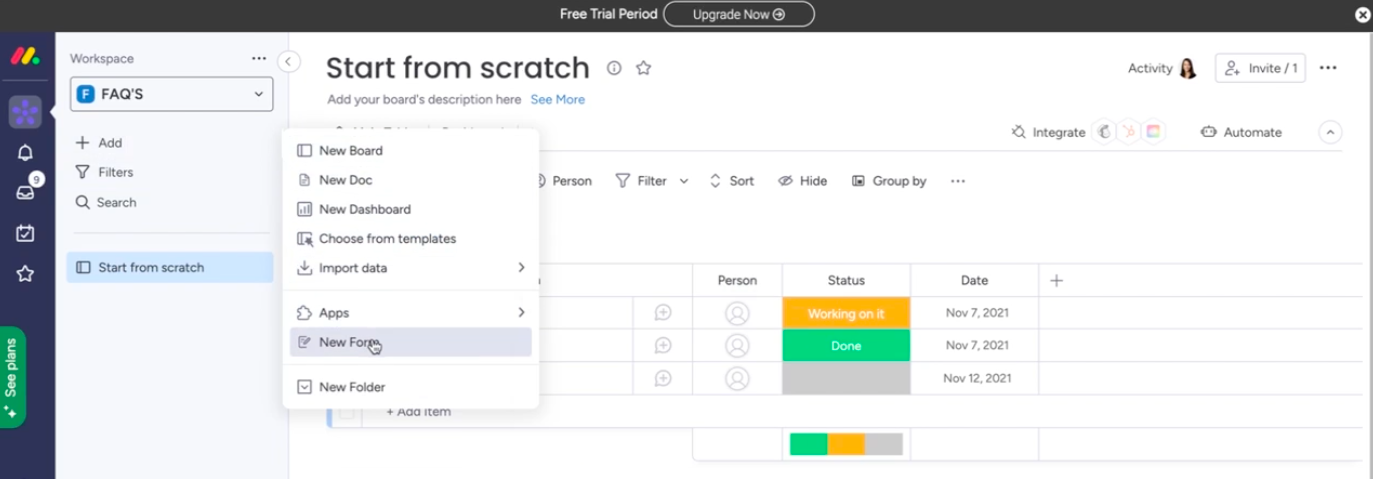
This creates a new form, which you can edit via the top left blue Edit Form button:

Use your form to:
WorkForms are a robust yet highly flexible way to gather the data your business needs. We did a deep-dive on boards and WorkForms in one of our previous monday.com User Group (MUG) sessions – check it out here!
From any board, click the Help question mark icon at the bottom left. Type in formulas and scroll to find the link to the List of all available formulas article.
Click into this article and scroll down to find the blue box-out link to the Formula Use Cases article:
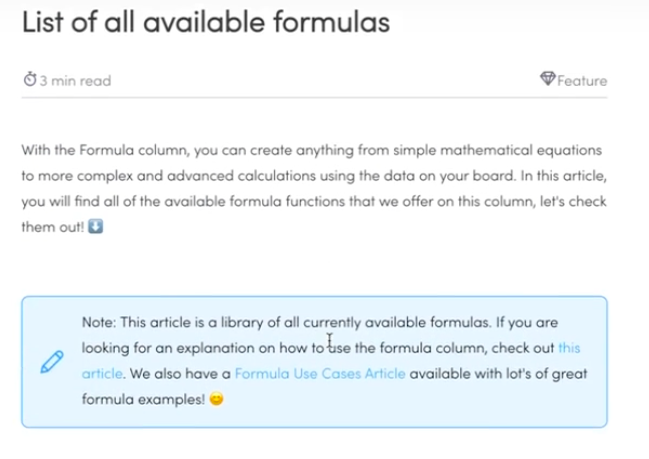
Again, click into this article and scroll down to find the orange box-out link to the Formula Use Cases board:
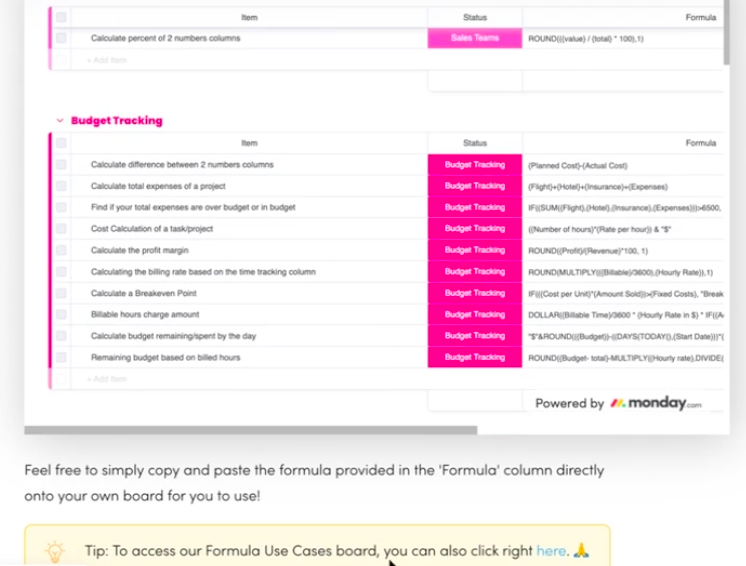
Click to open this board, which details a huge range of formulas (Sales Teams, Budget Tracking, Date Formulas, etc.):
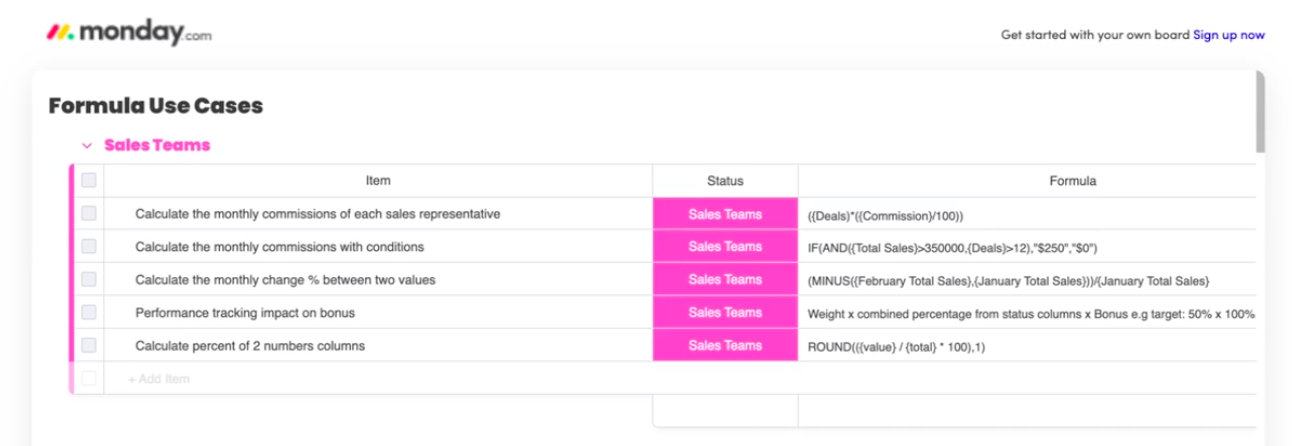
Copy-paste these directly from the Formula Use Cases board into your own formula columns, to avoid any errors. Makes life a lot easier! Learn even more about using formulas from our monday.com User Group recording here.
It does indeed: automations, email communications and much more. It stands out as one of very few systems that offer CRM, Project Management and Marketing in one.
On the left-hand side of your board, you’ll see the work management icon. Hover over it > Add > Choose from templates:
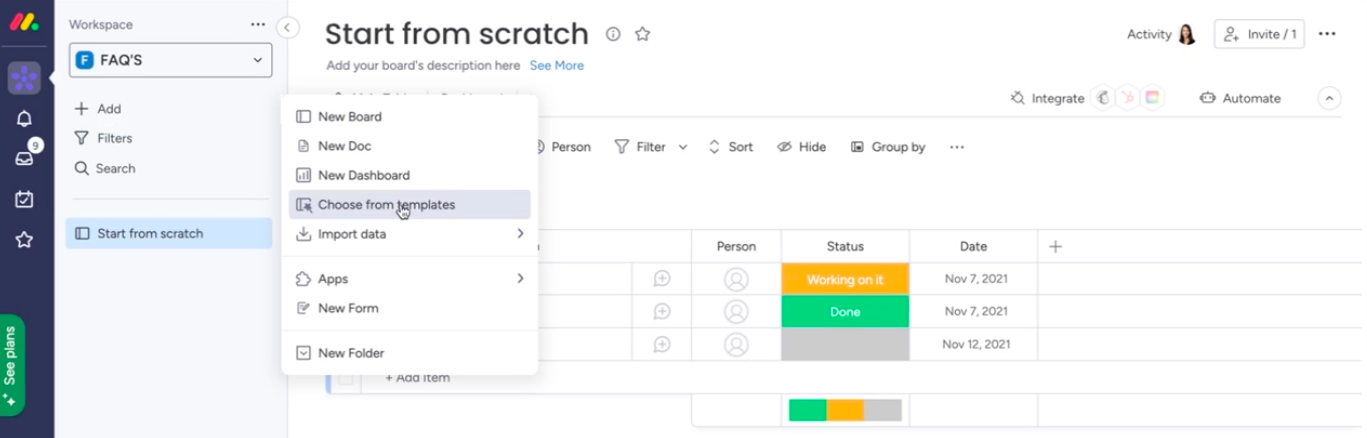
Scroll down to Sales & CRM. With monday.com’s Basic CRM, you’ll have the fundamentals: track contacts and manage deals in one place.
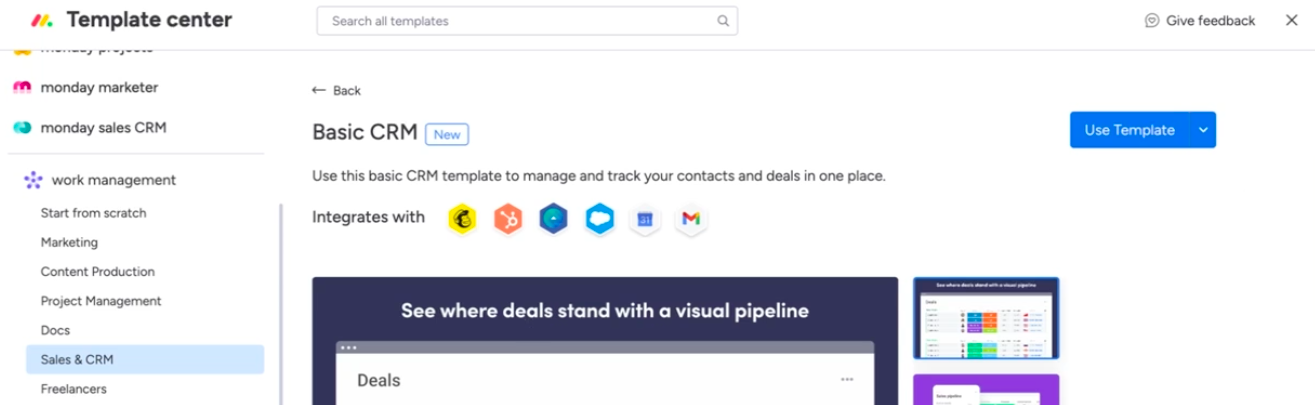
If you want a fully-fledged CRM system, though, you’re better off with monday.com’s Enterprise product. Talk to us about this add-on — it costs much less than most people assume!
To view available add-ons, click the nine dots symbol at the bottom left. You’ll see icons for Work Management, Sales CRM, Marketer and more.
Click into Sales CRM to see its powerful tools range on the left — Sales Targets, Sales Enablement, Documents for Sales, Headcount Planning, etc.:
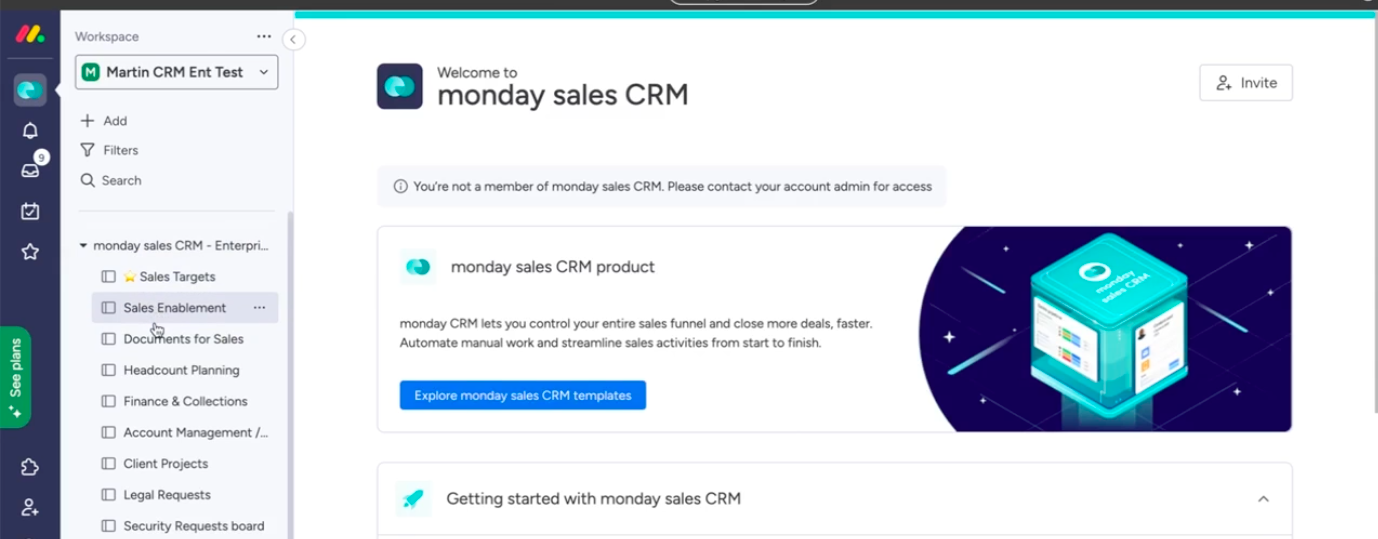
It’s everything you need from a robust, top-range CRM, without breaking the bank. We did an entire User Group session on monday Sales CRM. You can watch it here.
Good news: for the majority, no. From your board, click Integrate at the top right.
This shows all the apps that monday.com integrates with, for remote work, email, Slack, calendars and much more. If you already have a Slack account, for example, it’s free and easy to integrate with monday.com.
There’s also a monday.com apps marketplace. Click the three dots symbol at the top right > Board Power-Ups > App Marketplace:
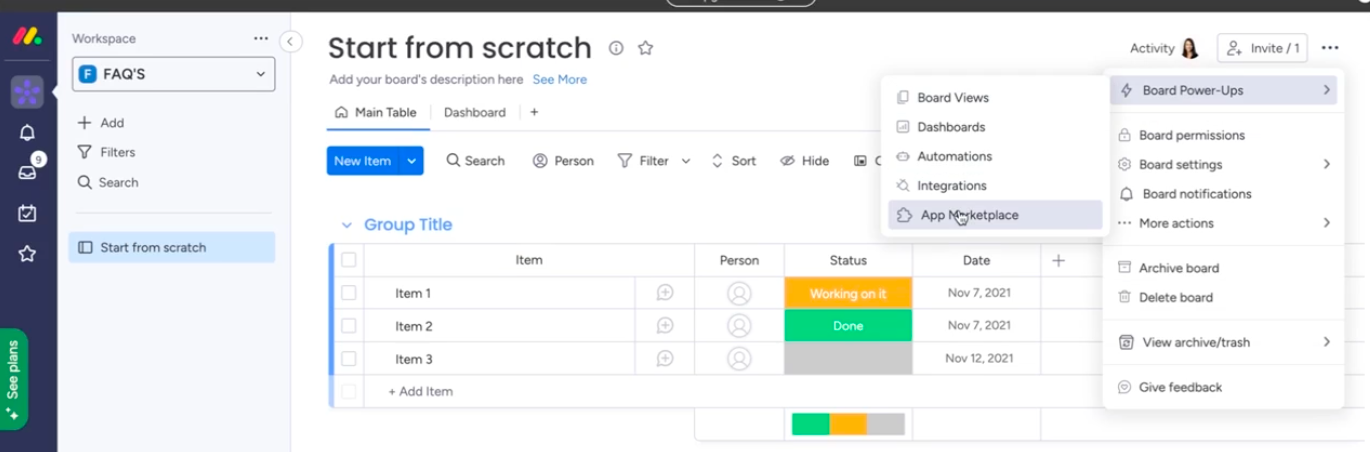
It’s an exciting and growing range — CRM, Marketing, Project Management, Software Development… to highlight just one, the Quickley app lets you speak with prospects via WhatsApp, Facebook or Live Chat within monday.com.
You’re welcome to join our monthly monday.com user groups (MUGs) to hear from our experts about all things monday.com. Find out more here.
And of course, the Provident CRM team is here to help you if you need further advice. You can reach out to us directly via the link below anytime with your queries or to book a personalised expert consultation.